■ PDFファイル作成方法 (Macintosh) ■
Acrobat 5.0
作成方法・・・ PDFファイルを作成するには、Distiller を使用します。(PDFWriter は使用しないでください。)
作成方法にはいくつか方法がありますが、一般的な方法を示します。
(OSによって、画面が異なる場合があります。ここでは MacOS9.0 を使用しています。)
ソフト・・・ Acrobat Distiller(アドビシステム社)
(より詳細な解説はAcrobatのヘルプ、 またはアドビシステム社のサポートページを参照してください。)
<操作手順>
(1)Apple talk の使用設定、Make CID ユーティリティの実行
(1) Apple
talk の使用設定、Make CID ユーティリティの実行
1. PDFファイルを作成する前に、Apple Talk を使用する設定と、Make CID ユーティリティの実行を
行います。
[アップル] メニューから [セレクタ] を開き、Adobe PS のアイコンを設定します。
Apple Talk が 「不使用」 の場合、必ず 「使用」 にしてください。
2. [セレクタ] を閉じます。
その際に、「現在使用できるプリンタを変更しています。開いているすべてのアプリケーションで
”用紙設定・・・”を選んで設定し直してください。」 というメッセージダイヤログボックスが
表示された場合は、[OK] をクリックしてください。
3. 次に、一度 Acrobat 5.0 を起動します。
[Make CID ユーティリティを起動しますか?] というメッセージダイヤログボックスが表示された
場合は[OK] をクリックしてください。
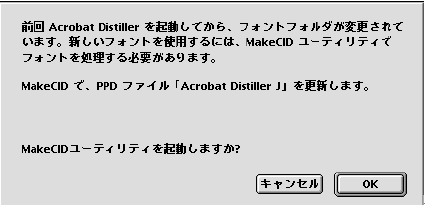
1. Acrobat Distiller 5.0 を起動します。
2. [ジョブオプション] 欄を、「CJKScreen」 にします。

3. [設定] - [ジョブオプション] を指定します。
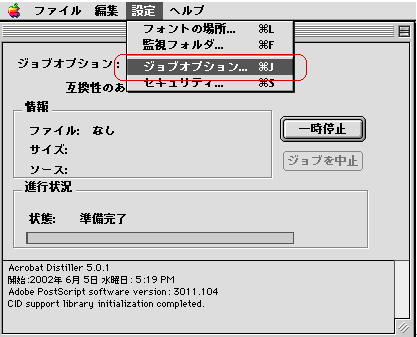
4. [一般] タブの、 [互換性のある形式] 欄を、「Acrobat 5.0」 にします。
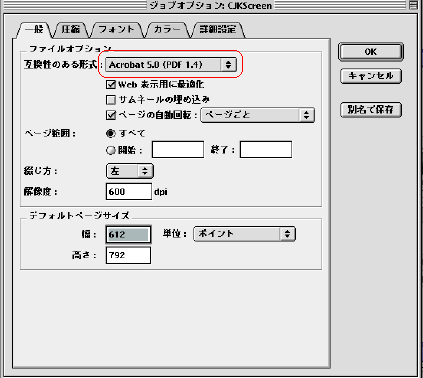
5. [圧縮] タブは、通常はデフォルトのままで構いませんが、PDFファイルを作成した時に文書中の
画像が不鮮明になった場合、このタブでカラー画像、グレースケール画像の解像度を
上げてからPDFファイルを作成します。但し、解像度を上げますとファイルサイズが
大きくなります。2MB以内になるように調節してください。
(カラー画像 144dpi、グレースケール画像 144程度から試してください。)
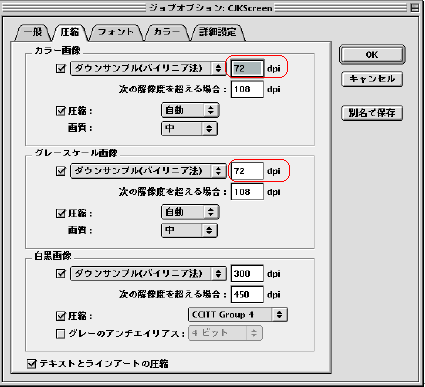
6. [フォント] タブで、「すべてのフォントを埋め込む」 をチェックし、[OK] ボタンを押します。
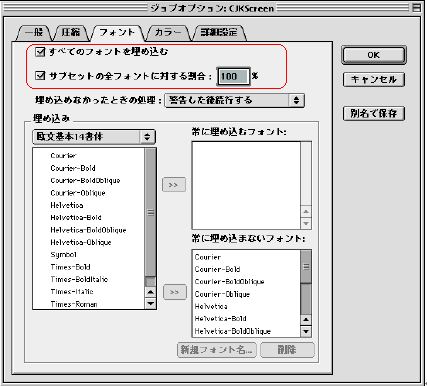
7. ファイル名が、「CJKScreen(1).joboptions」 となりますが、そのまま [保存] ボタンを押します。
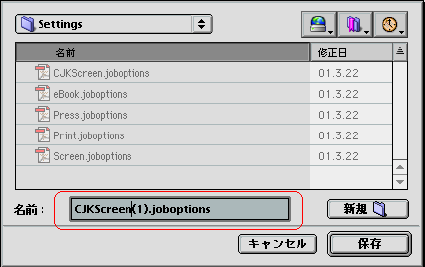
8. [ジョブオプション] 欄が、「CJKScreen(1)」 となっている事を確認します。
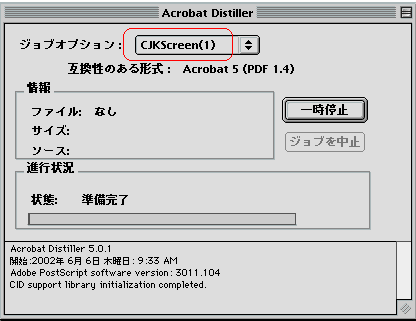
9. 次に、[設定] から [セキュリティ] を指定します。
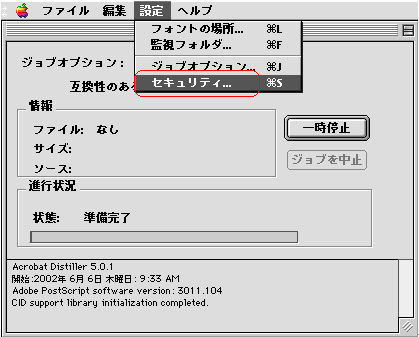
10. [セキュリティ] の [パスワードの指定] に何も設定されてないことを確認し、[OK] ボタンを押します。
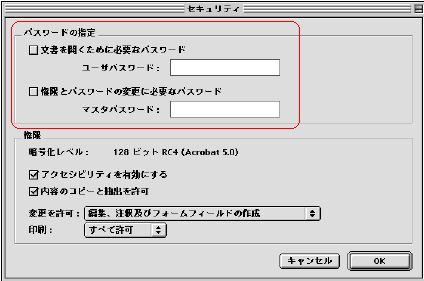
11. [ファイル] の [終了] で終了します。
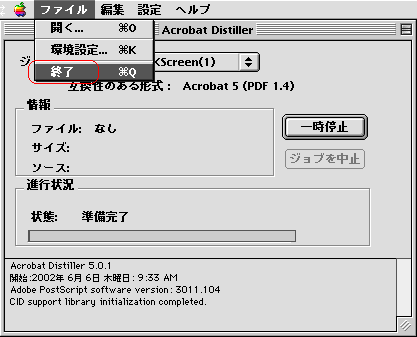
(3) PDFファイルの作成
PDFファイル作成にはいくつかの方法がありますが、一般的な方法を下記に記します。
1. PDFファイルに変換したいドキュメントを開き、[ファイル] から [用紙設定] を指定します。
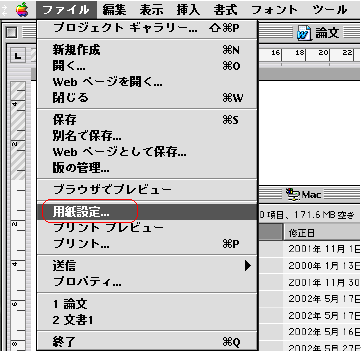
2. [プリンタ] 欄を 「Adobe PDF の作成」 に指定し、[ページの属性] を設定します。
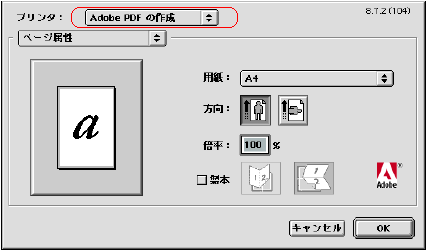
3. 次に、[Post Script オプション] の [プリントオプション] 欄の各項目のチェックをすべて外し、
[OK] ボタンを押します。
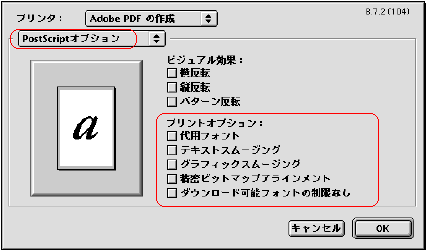
4. 次に、[ファイル] から [プリント] を指定します。
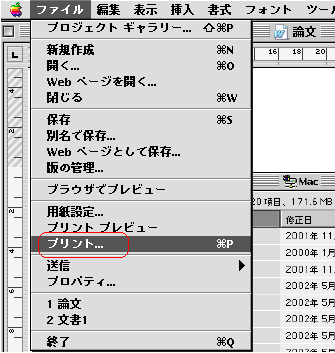
5. [プリンタ] が 「Adobe PDFの作成」 、[出力先] が「ファイル」 となっていることを確認し、[保存] ボタンを押します。
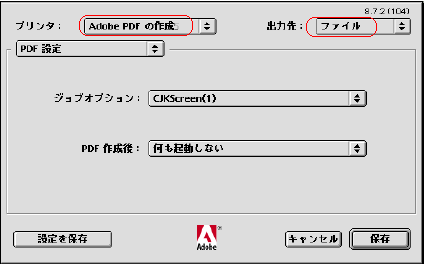
6. 保存先とファイルの名前を指定して、[保存] ボタンを押します。
これで、Post Script ファイルが保存され、自動的に Distiller が起動して PDF へ変換します。
PDFファイルは、上記で保存先に指定したフォルダに格納されます。

(4) PDFファイル作成後の確認
1.作成されたPDFファイルに開き方の注意点があります。
[ファイル] から [文章のプロパティ] - [開き方の設定] を指定します。
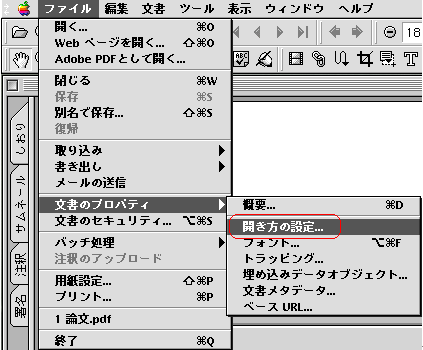
2. ここで、[初期表示] 欄の 「ページのみ」 をチェックします。
[ウインドウオプション] と [ユーザインタフェイスオプション] 欄は何もチェックしないでください。
設定しましたら、[OK] ボタンを押します。
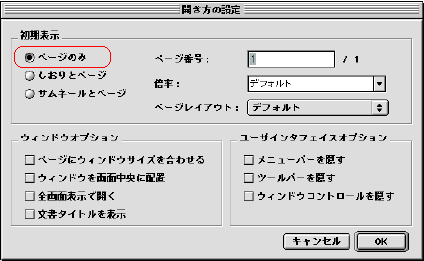
3. 次に、文章にパスワードが設定されていないか確認します。
[ファイル] から [文章のセキュリティ] を指定します。
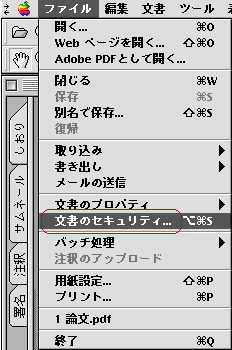
4. [文章のセキュリティ] の [セキュリティオプション] が [セキュリティなし] に設定されていることを確認し、
[設定の表示] ボタンを押します。
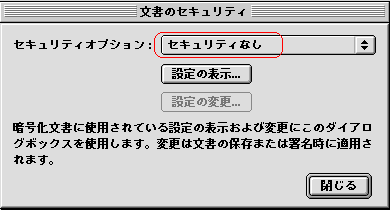
5. [文書セキュリティ] の [ユーザパスワード] 、[マスタパスワード] が 「いいえ」 となっていることを確認します。
「いいえ」 となっていない場合、パスワードを外してから PDF ファイルを作成しなおしてください。
